
Photoshop | 3 MB
Saiba como manipular uma foto normal retrato em uma manipulação senhora foto místico! Este tutorial Photoshop vai te ensinar os passos para o retoque de pele, acrescentando olhos e lábios maquiagem, entortar um vestido sobre o assunto, e terminá-lo com muitos efeitos místicos.
Pré-visualização dos resultados finais

Recursos Tutorial
- Model – Randomacts, Deviantart
- Robe – Randomacts, Deviantart
- Cosmos - Funerium em Resurgere, Deviantart
- Cílios Brushes - Obsidiandawn
Passo 1
Abra a imagem do modelo no photoshop e duplique (Ctrl + J) a imagem duas vezes. Podemos citar as duplicatas como nós queremos. Eu, pessoalmente, chamado as duplicatas como cópia de fundo e fundo invertido cópia 2. NOTA : a imagem do modelo original é bastante grande, com tamanho de 2304 x 3456 a 300 pxls / polegada. Podemos reduzir o tamanho da imagem de 768 x 1152 em 100 pxls / polegada. O arquivo psd deste tutorial que pode baixar aqui é o único com o tamanho reduzido, como mencionado acima. Haverá alguma configuração diferente para determinados filtros utilizados por causa da redução, como podemos ver no arquivo psd.

Passo 2
Selecione o fundo invertido cópia 2 da camada no painel da camada e pressione Ctrl + I para inverter a camada.

Com a camada ainda selecionada, vá em Layer> Smart Objects > Convert to Smart Object. Isso vai mudar a camada em um objeto inteligente posterior indicada por um pequeno objeto de miniaturas inteligente no canto inferior esquerdo ..

Em seguida, alterar a opção de mesclagem dessa camada de objeto inteligente de normal para sobrepor a 100% de opacidade.

O resultado deve ficar assim:

Passo 3
Nesta etapa, vamos dar um pouco de filtro de alta freqüência para a camada de objeto inteligente, indo em Filter> Outros> High Pass.

Aqui é a configuração do filtro de alta freqüência. Depois de aplicar esse filtro, ele vai ser um filtro inteligente mostrado abaixo da camada inteligente com uma máscara branca miniatura. Nota : o montante do filtro de alta freqüência mostrado na imagem é o único para a imagem com tamanho original (2304 x3456 pxl a 300 resolução). Se reduzirmos a resolução para 100 pxls / inchs (um terço de 300), devemos definir a quantidade de filtro para 11,5 pxl (um terço dos 34,5). Isto vai dar o mesmo resultado.
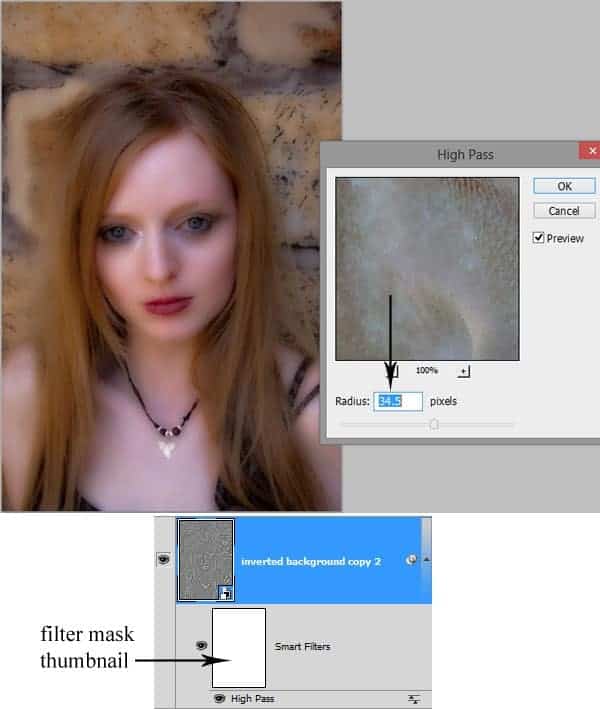
Dê esta camada uma camada de máscara, clicando no ícone de máscara de camada na parte inferior do painel da camada.

Então, mascarar as áreas ao redor dos olhos, nariz, lábios e cabelo superior, como mostrado na seleção na imagem. Use uma escova redonda muito suave a 20% de opacidade para esta finalidade.

Em seguida, selecione a miniatura da máscara do filtro passa alta e inteligente mascarar algumas áreas do rosto e do cabelo do modelo.

Aqui está o resultado que devemos ter:

Passo 6
Nesta etapa vamos criar olho compõem para melhorar a aparência dos olhos. Pegue a ferramenta caneta no painel de ferramentas (P). Comece a traçar as áreas dos olhos, clicando na ferramenta para fazer algum ponto de ancoragem. Certifique-se de clicar, segurar e arrastar o ponto de ancoragem, se quisermos curva do caminho. Quando o caminho estiver fechado, clique direito sobre o caminho para mostrar a opção de comando caminho. Escolha Make Selection Path, isso vai mudar o caminho em uma seleção.
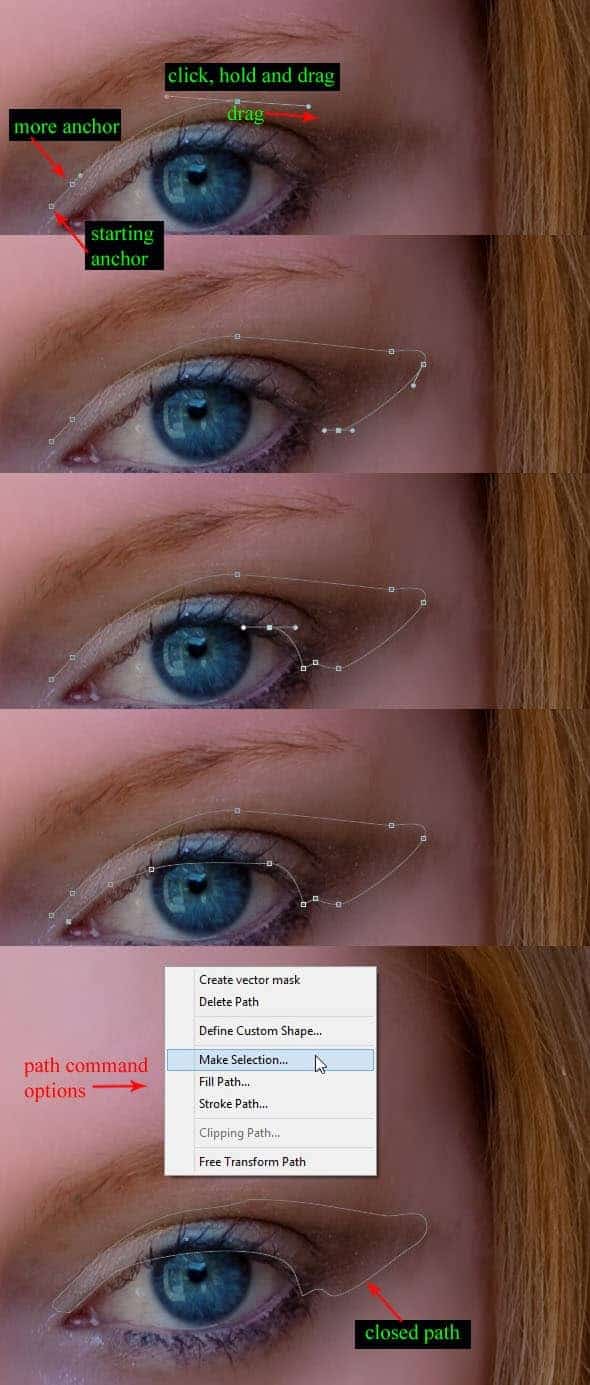
Defina o raio pena a 2 para a seleção.

Passo 7
Então, depois de fazer a seleção, vá em Layer> New Adjustment Layers> Hue / Saturation
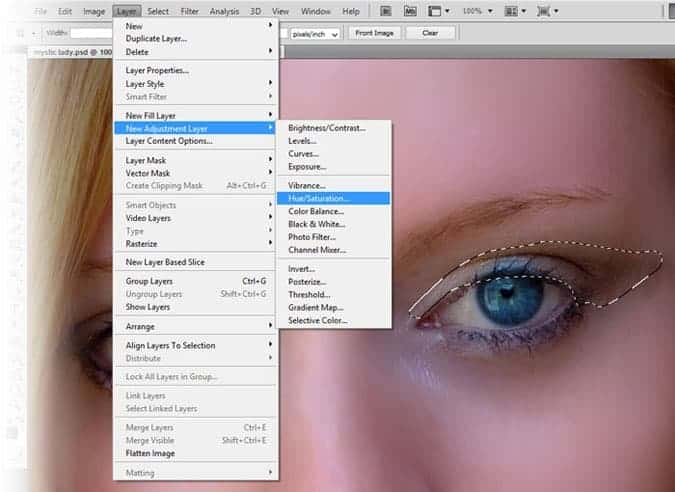
Haverá uma camada de Hue / Saturation com uma camada de máscara. Defina a camada de ajuste para a configuração como na imagem.
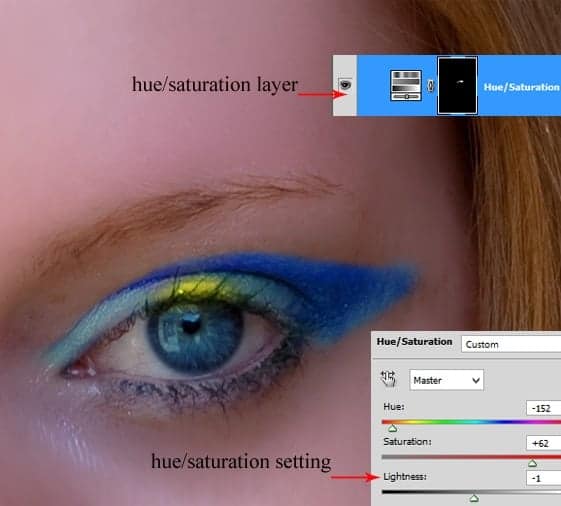
Por fim, defina esta camada Hue / Saturation para sobrepor mistura em 44% de opacidade.
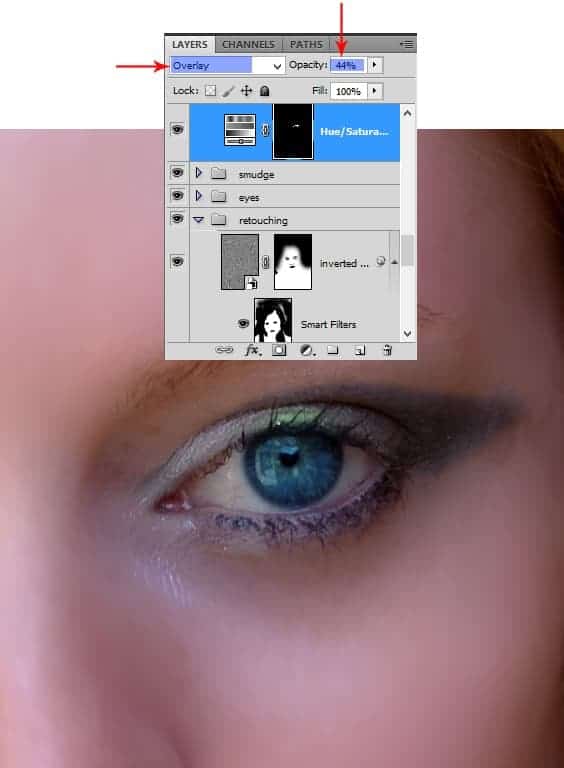
Passo 8
Prossiga para criar outra seleção ao redor do olho.

Em seguida, dar a esta selecção um pouco de cor, adicionando um Matiz / Saturação como na etapa anterior. Definir o cenário para esta camada de ajuste como o mostrado na imagem.
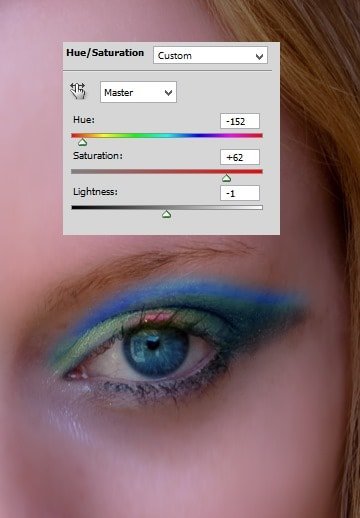
Para esta camada de ajuste, ajuste-o para sobrepor a 100% de opacidade.
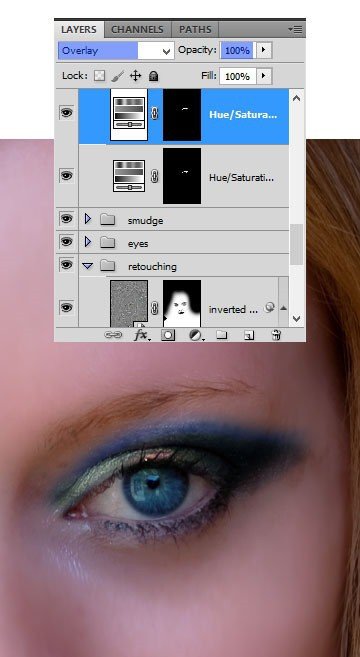
Passo 9
Faça o mesmo caminho para dar compensar o outro olho.
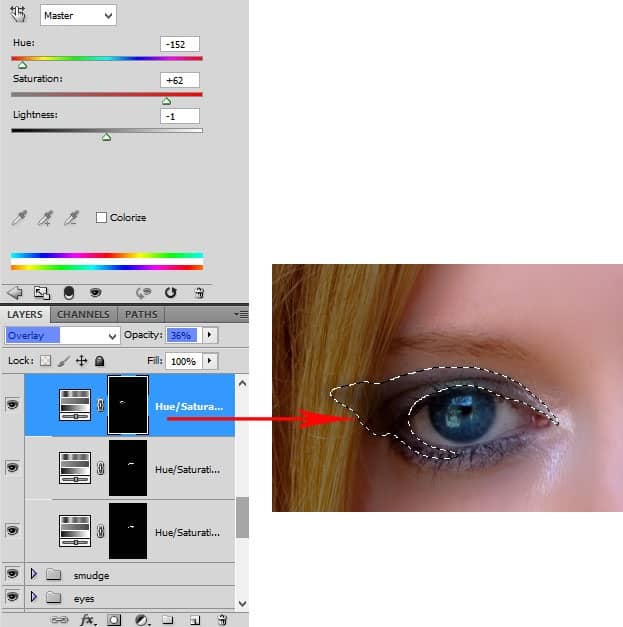
Aqui está o resultado
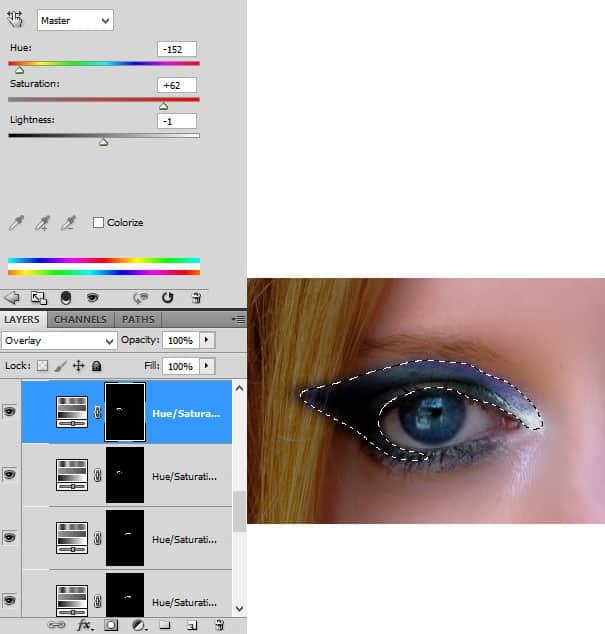
Passo 10
Selecione todas as camadas de Matiz / Saturação e, em seguida, pressione Ctrl + G para agrupar em seguida em uma pasta. Eu nomeei esta pasta como olho compõem. Dê esta camada grupo uma camada de máscara.
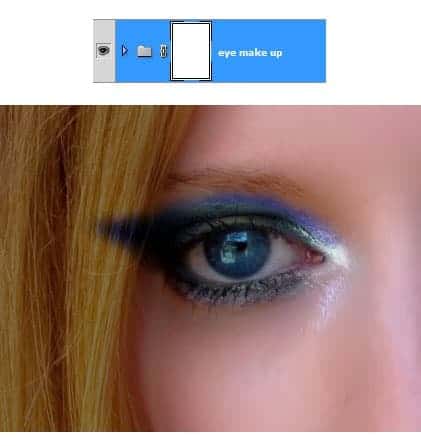
Então, mascarar a cor do olho compõem que se sobrepõem ao cabelo do modelo.
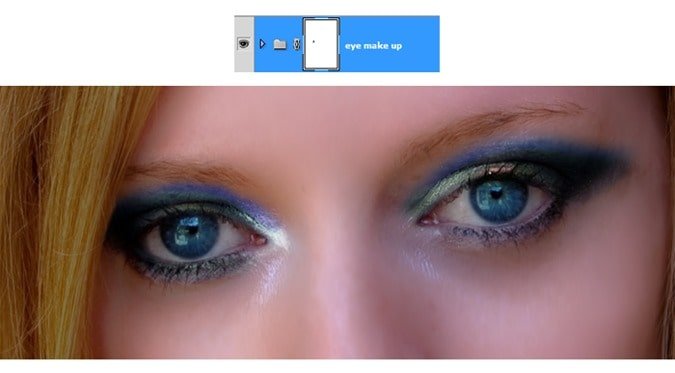
Passo 11
Nesta etapa, vamos continuar a adicionar cílios para o modelo. Certifique-se de que temos instalar os eyelashbrushes no photoshop. Crie uma nova camada. Ative a ferramenta pincel e escolha uma das escova de cílios. Defina o tamanho para caber no olho.

Com cor preta, pinte os cílios com o modelo olho nesta nova camada. Reorganizar a sua posição para se ajustar ao olho girando um pouco. Eu nomeei este camada de cílios.

Com a camada de cílios selecionado, clique no ícone de estilo de camada na parte inferior do painel da camada.

Dê este estilo de camada brilho interno dos cílios:
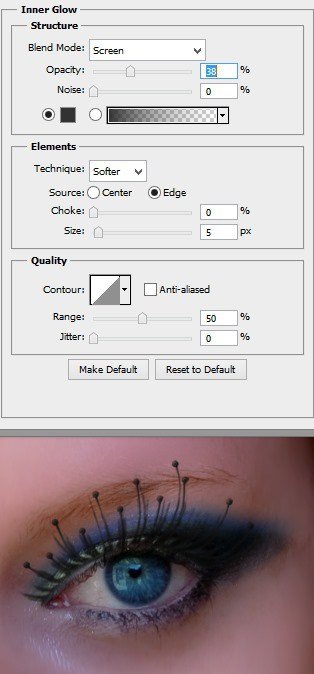
Passo 12
Duplique a camada de cílios. Então, com a camada duplicada ainda selecionada, vá em Edit> Transform> Flip Horizontal. Reorganize a posição para ajustar o olho.
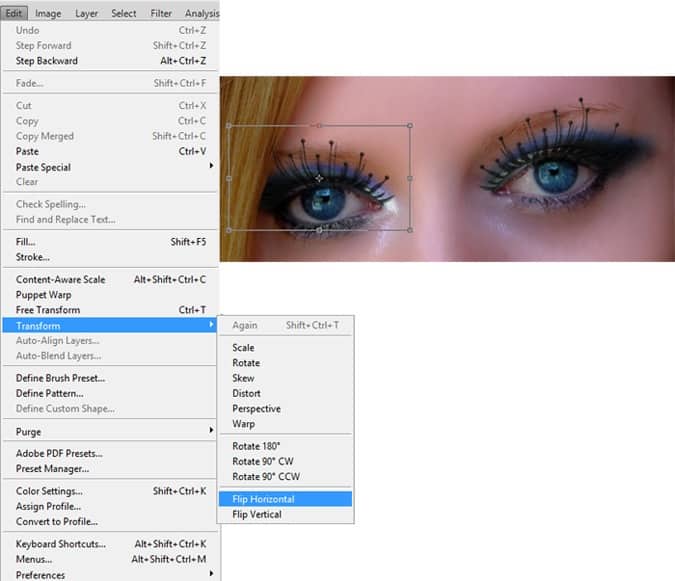
Passo 13
Criar uma nova camada abaixo das camadas de cílios anteriores. Pegue a outra escova de cílios. Na nova camada, pinte os cílios com a cor preta.

Definir a opacidade para 50% para este pestana.

Passo 14
Faça o mesmo caminho para acrescentar mais de cílios para o outro olho.

Passo 15
Em seguida, crie uma nova camada novamente e tomar o menor pincel pestana. Nesta nova camada, pinte os cílios inferiores.

Definir a opacidade para este cílios inferiores a 66%.

Duplicar o cílio inferior. Virar o duplicado horizontalmente e colocá-lo para o outro olho. Defini-lo para mistura normal a 76% de opacidade.

Passo 16
Continue a fazer retoques para os lábios da modelo. Usamos a mesma forma de como colorir o olho na etapa anterior 7 e 8. Certifique-se de definir o valor do Hue / Saturation como a da imagem abaixo. Defina a camada de ajuste de mistura normal, em 50% de opacidade.

Em seguida, duplique a camada de Hue / Saturation duas vezes. Defina o primeiro duplicado para sobrepor mistura de 73% de opacidade, ea segunda para sobrepor em 30% de opacidade. Aqui está o resultado será:

Passo 17
Abra a imagem no photoshop outra. Pegue a ferramenta caneta novamente e traçar o modelo clicando nas margens inteiras dele para criar o caminho. Quando o caminho estiver fechado, clique direito sobre o caminho para mostrar a caixa opção o comando path. Escolha Make Selection Path e definir 1pxl para a pena da seleção. Depois que o modelo for selecionado, pressione Ctrl + J para duplicar a seleção em uma única camada.

Prossiga para limpar o rosto do modelo.

Passo 18
Adicione a imagem ao documento principal. Temos de dimensionar o seu tamanho para caber na face do modelo. Use ferramenta de transformação livre para fazer este fim pressionando Ctrl + T para ativar a ferramenta. Para dimensionar a imagem, pressione a tecla Shift do teclado enquanto clica, segurando e arrastando um dos pontos de transformação
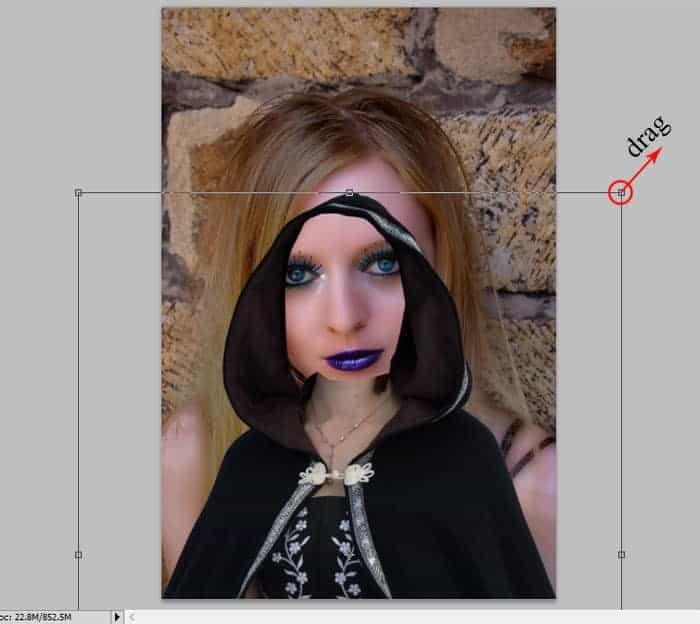
Clique no ícone de urdidura para ativar a ferramenta Warp e, em seguida, alterar a forma do manto deformando-lo para caber na cabeça do modelo.

Aqui está o resultado até o momento.

Passo 19
Precisamos corrigir a forma da parte superior do manto. Para fazer isso, cortar a parte superior do manto e altera a forma do corte por deformação.

Dê a camada de cortar uma camada de máscara e mascarar as partes indesejadas, como mostrado na seleção.

Aqui está o resultado deve ser

Passo 20
Duplique a camada de cortar e virar o duplicado horizontalmente. Coloque a segunda via, quando necessário.

Máscara a parte desnecessária da segunda via. Por fim, selecione todas as camadas da veste e depois pressione Ctrl + E para mesclar-los em uma única camada. Eu nomeei esta nova camada manto mesclada. Aqui está o modelo deve olhar tão longe.

Passo 21
Nós precisamos adicionar alguma sombra sob o manto. Crie uma nova camada abaixo da camada manto mesclada. Pegue a ferramenta pincel. Escolha uma escova redonda conjunto muito macio a 10-20 pxl. Na nova camada, pinte a sombra acariciando o pincel com a cor preta nas áreas indicadas pelas setas vermelhas na imagem.

Aqui está o resultado que eu criei.

Passo 22
Em seguida, crie uma nova camada de ajuste Hue / Saturation acima da camada fundida e dar a esta camada de ajuste de uma máscara de corte, verificando o uso camada anterior para criar Clipping Mask.
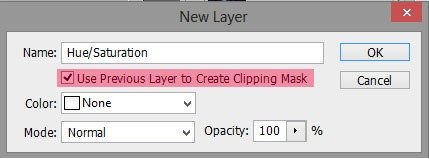
Aqui é a configuração da camada de matiz / ajuste:
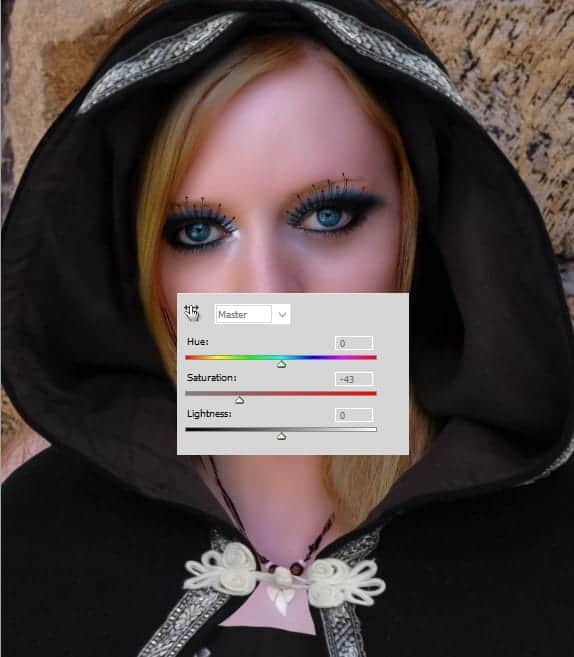
Passo 23
Crie uma nova camada acima da camada de Hue / Saturation. Certifique-se de dar a esta nova camada de uma máscara de corte, coloque a mistura para overlay e preencha com a cor neutra sobreposição (50% cinza).

Pegue a ferramenta Dodge no painel de ferramenta. Definir a ferramenta para destacar para o intervalo em exposição cerca de 15-20% e escolha uma escova redonda muito suave para a ferramenta.

Na nova camada, comece a dar algum destaque para o robe acariciando a ferramenta em algumas áreas. Tente alternar para a ferramenta de gravação para dar um pouco de sombra, bem como:

Passo 24
Agora, precisamos limpar o fundo da cena. Selecione a camada da cópia do fundo e dar a esta camada uma camada de máscara. Limpe o fundo, mascarando-lo.
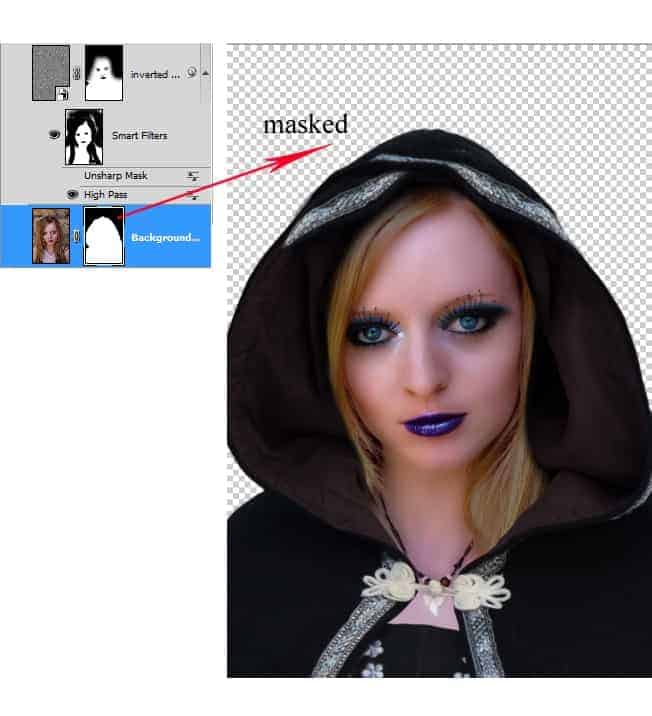
Passo 25
Em seguida, precisamos dar a cena um novo fundo. Nós vamos usar as imagens do cosmos para esta finalidade. Comece a adicionar uma imagem do cosmos sob a camada da cópia do fundo. Com a ferramenta de transformação livre, dimensione o tamanho da imagem para caber na cena.
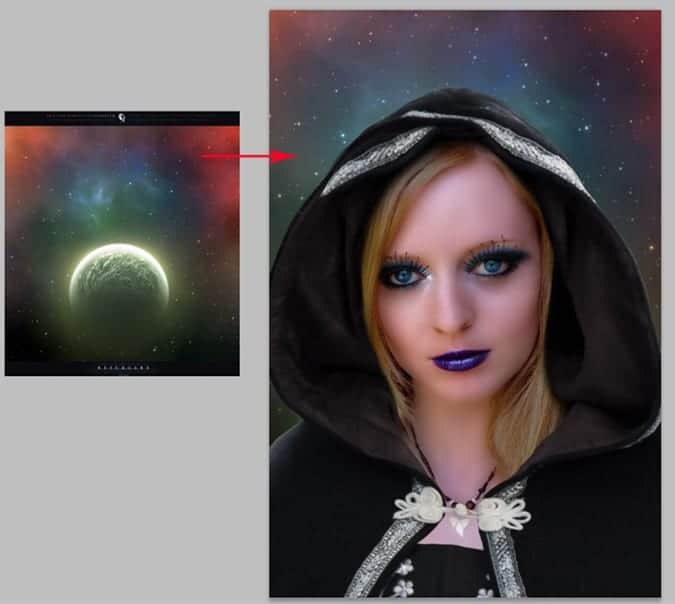
Em seguida, duplique o fundo cosmos duas vezes. Defina o primeiro duplicado para multiplicar mistura a 100% de opacidade, ea segunda para Color Dodge misturando a 100% de opacidade. O resultado deve ficar assim:

Passo 26
Adicionar outra imagem cosmos acima de todos os outros cosmos fundo criado anteriormente.

Máscara da parte desnecessários desta segunda camada cosmos e definir a sua mistura para a tela em 100% de opacidade

Passo 27
Agora, neste passo, vamos definir o ajustamento global para o local, dando à cena uma nova camada de ajuste: vibração abaixo da camada de sombra. Defina a camada vibração com a quantidade como a mostrada na imagem e mantê-lo à mistura normal a 100% de opacidade.

Duplique a camada de vibração e definir o duplicado ao normal em 100% de opacidade. Aqui está o resultado deve ficar.

Passo 28
Dê uma nova camada de ajuste acima da camada de vibração. Desta vez, vamos adicionar Hue / Saturation para a camada de ajuste e defina o valor do ajuste, conforme mostrado na imagem. Máscara de algumas áreas sobre os olhos e os lábios para essa camada. Defina esta camada de mistura normal a 100% de opacidade.

Duplique a camada de Hue / Saturation e defina o duplicado para multiplicar a 100% de opacidade. Máscara de alguma área sobre as áreas da face um pouco

Finalmente, duplique a camada Hue / Saturation, mais uma vez e definir esta duplicado para a tela de mistura de 50% de opacidade.

Passo 29
Abra a imagem cosmo novamente (a utilizada na criação do fundo no passo anterior). Coloque esta imagem cosmos acima de todas as outras camadas no painel da camada. Escale seu tamanho e organizar a sua posição de tal forma que o planeta brilhante da imagem é na frente do peito do modelo. Máscara a parte desnecessária do mesmo. Defina esta camada de mistura para a tela em 100% de opacidade.

Duplique a camada cosmos duas vezes. Defina o primeiro duplicado para a tela o modo de mesclagem a 100% de opacidade, ea segunda para sobrepor misturando a 100% de opacidade. O resultado deve gostar deste abaixo

Passo 30
Então, vamos definir os outros dois ajustes para a cena inteira. Em primeiro lugar, damos foto camada de ajuste de filtro definido como a imagem abaixo. Manter esta camada de ajuste ao normal em 100% de opacidade.

Agora, para o segundo ajuste, daremos camada de ajuste de mapa de degradê. Usaremos um dos gradientes padrão nos presets de gradiente é que o violeta, laranja Gradiente. Defina esta camada de ajuste de inclinação de luz suave em 20% opcity.

Este é o resultado até agora ...

Passo 31
Crie uma nova camada acima das camadas de ajuste. Pegue a ferramenta pincel e escolha escova macia rodada set à dureza de 75-80%. Nesta camada, pinte a metade forma de círculo branco no planeta. Eu nomeei este camada orbe.

E aqui está o resultado depois de cobrir o planeta:

Passo 32
Finalmente, pressione Shift + Ctrl + Alt + E para carimbar todos os outros camada em um novo single depois. Converta esta camada selo para objeto inteligente. Em seguida, vá em Filter> Outros> Personalizado com a seguinte configuração.

Selecione a miniatura da máscara de filtro e mascarar a área do fundo e partes do rosto do modelo para esconder o efeito do filtro personalizado. É isso, .. estamos a fazer. Aqui está o resultado:

Resultados Finais
![resultado final [1] resultado final [1]](http://www.photoshoptutorials.ws/wp-content/uploads/2013/09/675x1013xfinalresult1.jpg.pagespeed.ic.mwMlcZPnu-.webp)




Nenhum comentário:
Postar um comentário