
O produto final que você estará criando
Há uma infinidade de maneiras de tratar um retrato de uma infinidade de usos, mas isso fica para uma outra característica. Vamos resolver adicionando drama ou uma qualidade cinematográfica com um retrato monótona regularidade. Vamos mesmo jogar em um pouco de fingir HDR. Dessa forma, se você trabalha em um projeto que requer um chute sem a fotografia deslumbrante,, se você trabalha em um projeto que requer um chute sem a fotografia deslumbrante, você será capaz de remendar algo juntos usando seu skillz louco!
Preparação de Ativos
As imagens que eu usei são: O homem, a nuvem, a água cai 1 e 2 gotas de água. Como sempre, sinta-se livre para usar suas próprias imagens, no entanto pode ser necessário ajustar as configurações de qualquer um dos passos para obter o efeito desejado com ativos diferentes.
Passo 1
Abra a imagem do homem na iStockphoto e separá-lo do fundo. Use o método que você está confortável, eu costumo usar a Pen Tool, mas eu vou ser honesto, como ele não tem que se preocupar com o cabelo eo fundo é branco, eu meio que enganado. Eu usei o ahem, ferramenta Magic Wand para selecionar o branco. Eu, então, penas a seleção em 1 pixel (Select> Feather), expandiu-o por 2 pixels (Select> Modify> Expand) e bateu apagar 2-3 vezes até que o halo branco desapareceu. Chame essa camada "HOMEM". Selecione a Dodge Tool, defina o Range como Highlights ea exposição para 15% e executá-lo sobre a Iris um par de vezes. Isso deve trazer os olhos um pouco.

Passo 2
Abra a imagem da nuvem sxc.hu e importá-lo para o documento por baixo da "MAN" camada. Redimensioná-lo para cerca de 130% e arrastar (Utilize a ferramenta Select, segure a tecla Alt e arraste a nuvem em torno da tela), três duplicatas. Sobreponha-os como na imagem abaixo. Em seguida, selecione o apagador, definido como um pincel grande e macio gumes, e executá-lo ao longo do hard-arestas, onde as camadas de nuvens se encontram.
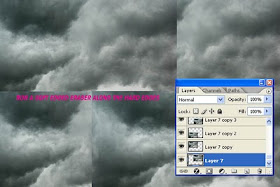
Passo 3
Por fim, selecione a ferramenta Clone, configurá-lo para um grande (em torno de 400 pixels) de arestas suaves (0% de dureza) escova e clonar as repetições padrão óbvio. Escolha pontos de múltiplas fontes para evitar padrões mais óbvios.
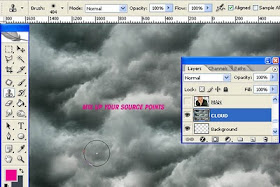
Passo 4
Essas próximas etapas são muito mais fácil se você tem acesso a uma mesa gráfica, porém você ainda pode fazê-lo com um rato. Criar uma camada de ajuste Curvas pouco acima do "HOMEM"camada e marque a caixa que marcou Use Previous Layer para criar uma máscara de corte. Configurá-lo como mostrado e chamá-lo "CURVES_DARK." Selecione a opção "CURVES_DARK" máscara de camada e preencha com preto, este deve esconder os efeitos da Curves.
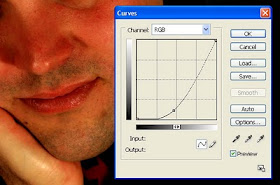
Selecione a ferramenta Pincel e defina como 0% de dureza, opacidade 15% e 65% do fluxo. Alterar o tamanho do pincel para atender a parte da imagem que você está tratando. Obviamente, quanto maior o pincel, mais suave a transição. Definir a cor para branco e começar a pintar diretamente sobre a Layer Mask. Algumas áreas exigem mais trabalho do que outros, não tenha medo de ir mais alguns patches várias vezes.
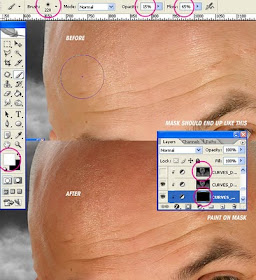
Confira a imagem abaixo para os tamanhos de escova aproximada de usar. Cubra a pele e roupas. Não existe uma ciência exata para isso, é um monte de tentativa e erro.
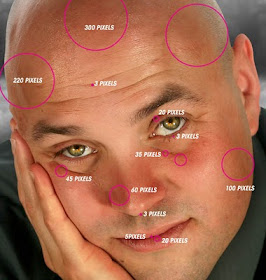
Para obter os detalhes mais finos você terá que reduzir o tamanho do pincel. Os cílios como um exemplo necessário um pincel de 3 pixels, mas eu aumentei a opacidade para cerca de 40 por cento. Eu fiz o mesmo com as rugas e outros difíceis bordas.
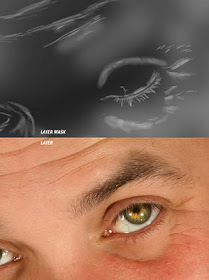
Em última análise, o Layer Mask deve lembrar isso (pressione ALT e clique na Layer Mask para ver onde você pintou a máscara). Eu não sabia muito fazer o suficiente sobre a máscara e existem três maneiras para corrigir esta situação. A opção 1 é dar um duplo clique sobre a miniatura da camada (isto é representado, neste caso, por um círculo que é metade preto e cinza e meio). Ajuste as curvas para produzir um resultado mais escuro. A opção 2 é para continuar a pintar sobre camada de máscara, mas corre o risco de estragar o seu bom trabalho. Opção 3 é duplicar a camada de ajuste Curvas, então você pode escalar para trás o efeito ajustando a opacidade da camada.

Etapa 5
Novamente, tudo o que espreita com uma mesa gráfica está indo encontrar este muito mais fácil. Crie outra camada de ajuste Curvas acima "homem "e"CURVES_DARK" na paleta de camada. Marque a caixa que marcou Use Previous Layer para criar uma máscara de recorte e chamá-lo "CURVES_LIGHT." Puxe a parte superior da linha para cima para clarear a imagem. Nota: Quanto você manipular as camadas Curves (incluindo "CURVES_DARK") afeta o quanto você vai precisar recorrer a Layer Mask e quanto você vai precisar ajustar a exposição global mais tarde.
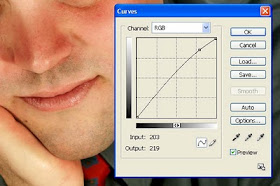
Encher o "CURVAS_CLARIDADE" Layer Mask com preto e desenhar diretamente sobre ele com um pincel suave carregado com branco. Novamente escolha o tamanho do pincel ea opacidade para coincidir com a área que estamos tratando. Se você exagerar um espaço, coloque o pincel com a cor preta e atravesse a área com problema.
Você está olhando para pintar sobre todas as áreas onde há destaques. Para reforçar a coisas como as rugas, você deve pintar a luz ao lado escuro, mas não sobre ele. Paint até hard-bordas com uma escova pequena e depois longe dele com um pincel grande de difundir a transição.
Alt-clique sobre sua miniatura Layer Mask para ver onde você pintou. Ele deve ser semelhante a imagem abaixo. Observe a paleta Camadas, bem como, todas as minhas camadas estão atualmente em Normal em 100% Opacity e Fill. A pequena seta ao lado da miniatura da camada significa que ela está usando a camada inferior como uma máscara de corte.
Se o seu caso não, então selecione a opção "Curvas " camada e vá em Layer> Create Clipping Mask. Para mascarar as áreas que requerem um hard-edge, como a base do nariz, basta chamar por ele usando a ferramenta Pen, por sua vez o caminho para uma seleção e tinta sobre a adequada Layer Mask.
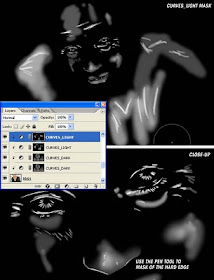
Passo 6
Criar um gradiente Mapa Adjustment Layer de cima "homem ", "CURVES_DARK"e "CURVES_LIGHT." Usar as camadas subjacentes, como uma máscara de corte. Definir o mapa de degradê, como mostrado abaixo e altere o Blending Mode para Soft Light ea opacidade para 75%. Agora você pode ajustar a matiz / saturação, o jogo com o canal misturador e adicionar um fundo agradável estúdio-esque e parar lá para agora. Mas vamos continuar e acrescentar algumas drama real para isso.
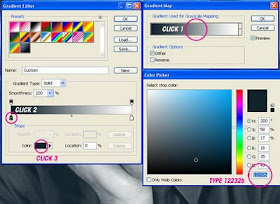
Passo 7
Adicionar um Gradient Map Adjustment Layer abaixo "MAN"e mais "nuvem ". Input cor mais escura como # 164370 (um darkish azul) e cores mais leves como # e2dc9a (um amarelo barrento). OK isso, então mude o Blending Mode, Soft Light e alterar a opacidade da camada para 68%. Adicione uma camada de ajuste Curvas diretamente abaixo do mapa de degradê. Ajuste conforme mostrado e altere a opacidade da camada para 60%. Sua paleta de layers devem mostrado abaixo.
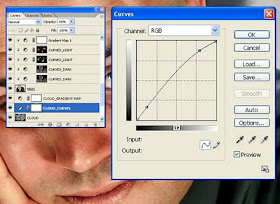

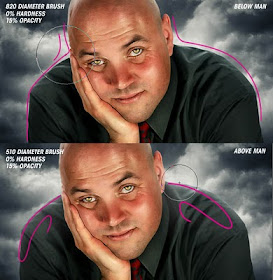
O próximo passo é uma escolha estilística, como nós estamos indo para um olhar estilizado. No entanto, se você quiser um acabamento mais natural que você pode pular essa parte. Selecione todas as camadas ligadas com o "homem".
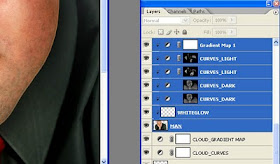
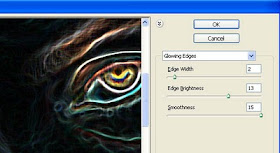
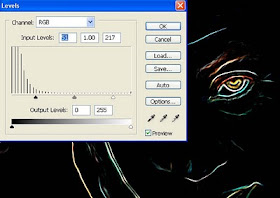
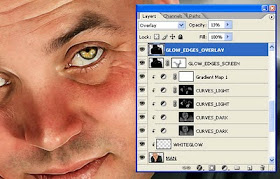
Duplicar a "nuvem " da camada e arraste-o acima do "GLOW_EDGES"camadas. Aplicar um 2-3 pixel Gaussian Blur, defina o Blending Mode para Screen e Opacity para 50%. Pegue uma borracha macia gumes e excluir todas as partes da nuvem que derramam sobre o rosto e os detalhes. Duplicar a camada e arraste-a até obter uma cobertura bastante uniforme de neblina na parte inferior da imagem. Chamar essas camadas "CLOUD_BLURRED".
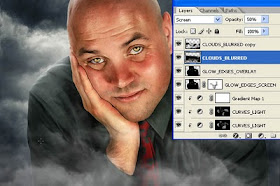
Baixe as gotas de água uma imagem de sxc.hu e abri-lo. Vá em Image> Rotate Canvas> 180 graus. Apague a maior bola de água e da parte do balão quebrado.

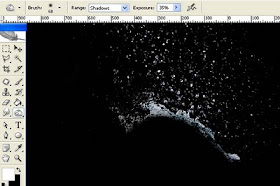

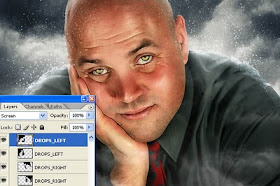
Para obter gotas de chuva, arraste uma duplicata e redimensionar maior. Faça várias cópias, até obter uma boa distribuição. Use a ferramenta Clone para obter uma cobertura mais precisa. Em seguida, o grupo de camadas, selecione o grupo e vá para Layer> Layer Mask> Reveal todos. Use esta máscara para suavizar o impacto da chuva, retire as gotas que abrange detalhes e dar uma limpeza geral.
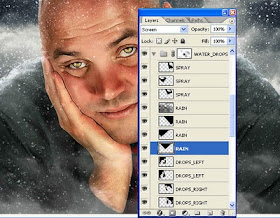
Crie uma nova camada logo acima da "WATER_DROPS" do grupo (da chuva e outras coisas) e chamá-lo "Starburst". Preencha com 60% de preto e vá em Filter> Noise> Add Noise e configure como mostrado abaixo
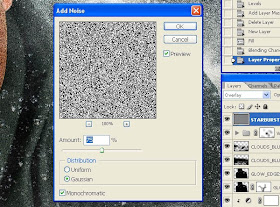
Em seguida, vá em Filter> Blur> Radial Blur. Aplique um zoom blur, como mostrado. O centro Blur deve ser apenas sobre o ombro do homem. Se você não acertar isso, então apenas a reposição da camada e redimensioná-lo para que ele preenche toda a tela.
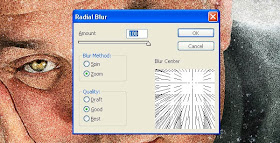

Crie uma nova camada acima da "Starburst " e chamá-lo "FAKE_RAIN". Preencha com 60% de negros, adicionar ruído (como você fez para "Starburst") e depois redimensioná-la
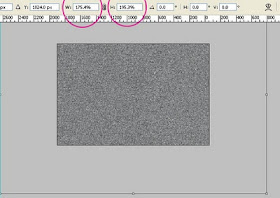
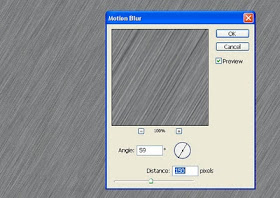
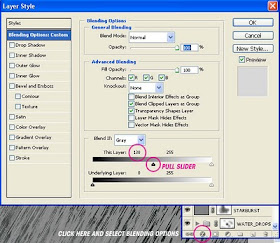
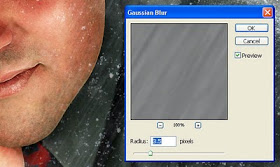
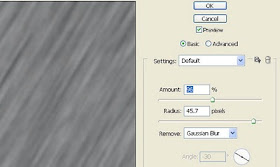
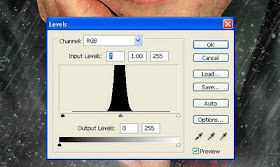
Duplicar "FAKE_RAIN", chamam-lhe "FAKE_RAIN_BGROUND" e movê-lo abaixo da camada "Vinheta" na paleta de layers. Girá-lo 10 graus ou mais e mudar a opacidade da camada para 75%.
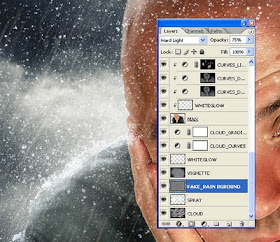
Crie um novo Gradient Map Adjustment Layer acima da "FAKE_RAIN." Definir a cor mais escura como # 075053 e as cores claras como o branco. Em seguida, mude o Blending Mode para Color, com uma opacidade de 55%. Adicionar Máscara de Camada (Layer> Layer Mask> Reveal All), pegue um pincel grande e macio gumes, e carregá-lo com o preto, reduzir escova Opacity para 20% e pinte sobre a área do rosto um par de vezes.

Adicionar um Matiz / Saturação ajustamento camada diretamente acima do Gradient Map você acabou de criar. Puxe o controle deslizante Saturação para baixo a -68% e de OK-lo. Neste palco que eu adicionei uma Layer Mask e mascarado fora alguns dos gravata vermelha, usando o pincel de arestas suaves com opacidade de 25%.

Adicione uma camada de ajuste Curvas acima disto e configure como mostrado abaixo. O fenômeno é bastante temperamental agora, é hora de adicionar o acabamento sobre o assunto.
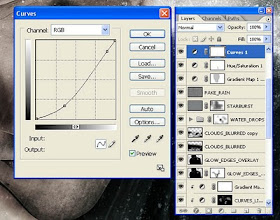
Crie uma nova camada acima das três novas camadas de ajuste e chamá-lo "OVERLAY_DODGE / queimar. " Encha-o com 60% de preto e mude o Blending Mode para Overlay. Usando a ferramentas Dodge e Burn, vamos reforçar ainda mais alguns destaques e algumas sombras.


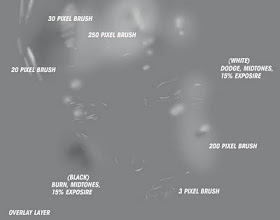
Como uma salada pouco enfeite que eu adicionei uma lente chamejar. Encha uma nova camada com preto. Vá em Filter> Render> Lens Flare e pegar 105 milímetros principal. As configurações padrão devem ser boas. Defina o Lens Flare Layer Blending Mode para Screen e posicioná-lo acima do ombro. Vale a pena mencionar que eu também aplicaram uma pequena quantidade de ruído, seguido de um Gaussian Blur (cerca de 4 pixels) e, em seguida, um smart sharpen (cerca de 150 a 7 pixels).
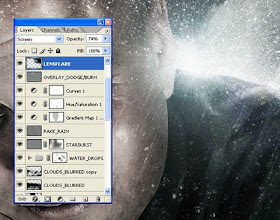
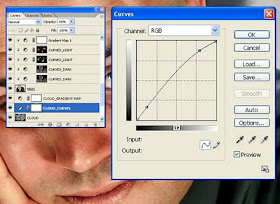
Passo 8
Adicione uma nova camada acima da "nuvem " e preenchê-lo com 60% de preto. Defina o modo de blend para Overlay (ele deve desaparecer). Selecione a Burn Tool e defina um pincel grande (917 diâmetro, dureza 0%), defina o Range para Midtones e Exposure para cerca de 15%. Em seguida, queimar em torno dos cantos para criar uma vinheta. Chame a camada "Vinheta" e ajuste a opacidade para se adequarem. Minas terminou a 77%.

Passo 9
Crie uma nova camada acima da "MAN " (usando o "homem "como um trajeto de grampeamento) e outra logo abaixo do "CLOUD_CURVES"e "GRADIENTMAP"camadas. Chamar a novas camadas "WHITEGLOW." Selecione a ferramenta Pincel, carregá-lo com o branco e os trabalhos sobre as camadas como mostrado abaixo. Criar um brilho suave e branco abaixo do homem para levantá-lo do fundo. Em seguida, crie um brilho branco acima de sangrar luz do fundo sobre o assunto. Siga o caminho-de-rosa, como mostrado, em seguida, passar por cima de uma segunda vez.
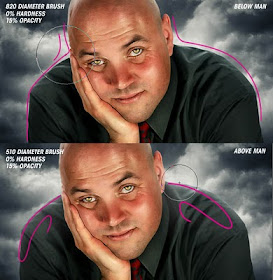
Passo 10
O próximo passo é uma escolha estilística, como nós estamos indo para um olhar estilizado. No entanto, se você quiser um acabamento mais natural que você pode pular essa parte. Selecione todas as camadas ligadas com o "homem".
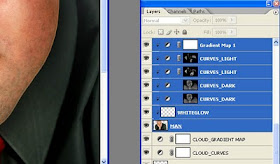
Em seguida, vá em Filter> Stylize> Glowing Edges e configure como mostrado.
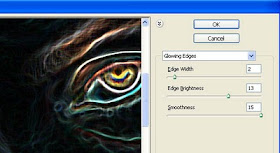
Queremos derrubar os tons sobre este assim que vá em Image> Adjust> Levels e configure como mostrado abaixo.
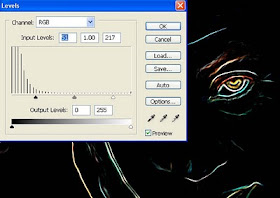
Em seguida, mude o Blending Mode para Screen e soltar a opacidade para cerca de 34%. Duplique esta camada e definir o duplicado Blending Mode para Overlay, altere a opacidade para cerca de 13%. Eu também mascarados fora das áreas ao redor do queixo, no original Glowing Edges Layer (Screen, 34%).
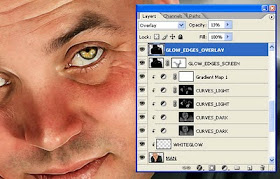
Passo 11
Duplicar a "nuvem " da camada e arraste-o acima do "GLOW_EDGES"camadas. Aplicar um 2-3 pixel Gaussian Blur, defina o Blending Mode para Screen e Opacity para 50%. Pegue uma borracha macia gumes e excluir todas as partes da nuvem que derramam sobre o rosto e os detalhes. Duplicar a camada e arraste-a até obter uma cobertura bastante uniforme de neblina na parte inferior da imagem. Chamar essas camadas "CLOUD_BLURRED".
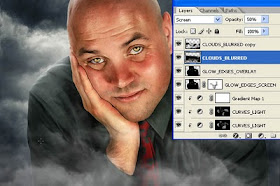
Passo 12
Baixe as gotas de água uma imagem de sxc.hu e abri-lo. Vá em Image> Rotate Canvas> 180 graus. Apague a maior bola de água e da parte do balão quebrado.

Em seguida, selecione a Burn Tool, defina-o Shadows com uma exposição de 35% e executá-lo junto onde você apagou. Isso deve dar uma mistura mais realista.
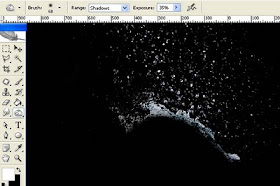
Colá-lo em seu documento diretamente acima do "CLOUD_BLURRED" camadas e definir o modo de blend para Screen. Posição sobre o ombro de modo que a linha de pinga condensado com o ombro do homem. Você necessita girá-lo para se adequar. Em seguida, arraste uma duplicata dessa camada ao longo do ombro, rotação e ajuste. Chamar essas camadas "DROPS_RIGHT".

Duplicar tanto "DROPS_RIGHT" camadas e com as duplicatas selecionada vá em Edit> Transform> Flip Horizontal. Gire-os para atender a linha do ombro e renomeá-los tanto "DROPS_LEFT".
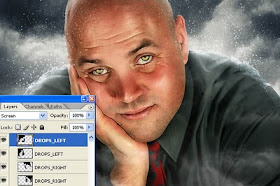
Baixe e abra a água cai 2 imagem de sxc.hu. Nós só queremos o colírio aqui para apagar o balão ea parte mais densa da água (Eraser e Burn Tool). Cole no documento de trabalho, mudança Blending Mode para Screen. Para obter pequenos pedaços de espuma simplesmente redimensionar para torná-los menores.
Para obter gotas de chuva, arraste uma duplicata e redimensionar maior. Faça várias cópias, até obter uma boa distribuição. Use a ferramenta Clone para obter uma cobertura mais precisa. Em seguida, o grupo de camadas, selecione o grupo e vá para Layer> Layer Mask> Reveal todos. Use esta máscara para suavizar o impacto da chuva, retire as gotas que abrange detalhes e dar uma limpeza geral.
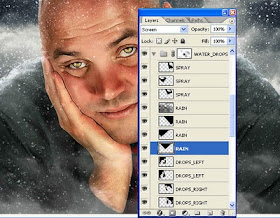
Passo 13
Crie uma nova camada logo acima da "WATER_DROPS" do grupo (da chuva e outras coisas) e chamá-lo "Starburst". Preencha com 60% de preto e vá em Filter> Noise> Add Noise e configure como mostrado abaixo
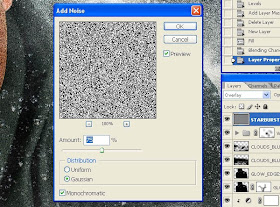
Em seguida, vá em Filter> Blur> Radial Blur. Aplique um zoom blur, como mostrado. O centro Blur deve ser apenas sobre o ombro do homem. Se você não acertar isso, então apenas a reposição da camada e redimensioná-lo para que ele preenche toda a tela.
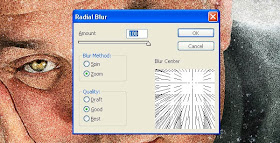
Finalmente, ajuste os níveis, como na imagem abaixo e mude o Blending Mode para Overlay. Como 60% é praticamente uma sobreposição de cores neutras, e os níveis são bem equilibrados, não deve afetar toda a imagem. Adicionar uma Layer Mask para mascarar as áreas que você não quer raios. Eu mascarada de partes do rosto e camisa.

Passo 14
Crie uma nova camada acima da "Starburst " e chamá-lo "FAKE_RAIN". Preencha com 60% de negros, adicionar ruído (como você fez para "Starburst") e depois redimensioná-la
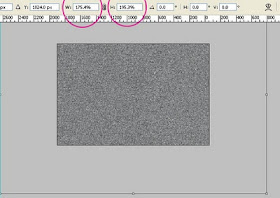
Em seguida, vá em Filter> Blur> Motion Blur.
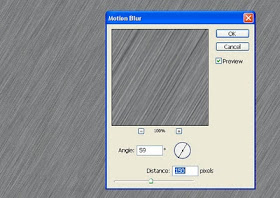
Apresentar as opções de mistura (clique no símbolo f no círculo preto na parte inferior da paleta de layers) e puxe o preto em toda a camada Slider para 130.
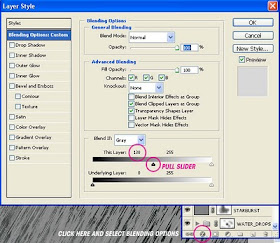
Aplique um gaussian blur.
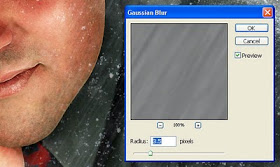
E um filtro Smart Sharpen.
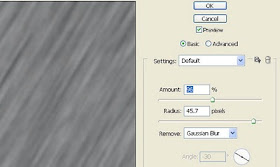
Por último, ajustar os níveis e mude o Blending Mode para Hard Light.
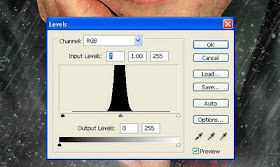
Passo 15
Duplicar "FAKE_RAIN", chamam-lhe "FAKE_RAIN_BGROUND" e movê-lo abaixo da camada "Vinheta" na paleta de layers. Girá-lo 10 graus ou mais e mudar a opacidade da camada para 75%.
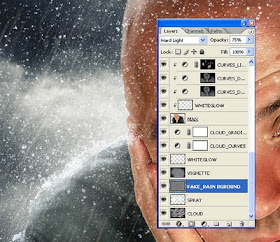
Passo 16
Crie um novo Gradient Map Adjustment Layer acima da "FAKE_RAIN." Definir a cor mais escura como # 075053 e as cores claras como o branco. Em seguida, mude o Blending Mode para Color, com uma opacidade de 55%. Adicionar Máscara de Camada (Layer> Layer Mask> Reveal All), pegue um pincel grande e macio gumes, e carregá-lo com o preto, reduzir escova Opacity para 20% e pinte sobre a área do rosto um par de vezes.

Passo 17
Adicionar um Matiz / Saturação ajustamento camada diretamente acima do Gradient Map você acabou de criar. Puxe o controle deslizante Saturação para baixo a -68% e de OK-lo. Neste palco que eu adicionei uma Layer Mask e mascarado fora alguns dos gravata vermelha, usando o pincel de arestas suaves com opacidade de 25%.

Passo 18
Adicione uma camada de ajuste Curvas acima disto e configure como mostrado abaixo. O fenômeno é bastante temperamental agora, é hora de adicionar o acabamento sobre o assunto.
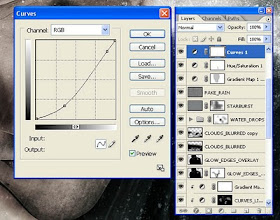
Passo 19
Crie uma nova camada acima das três novas camadas de ajuste e chamá-lo "OVERLAY_DODGE / queimar. " Encha-o com 60% de preto e mude o Blending Mode para Overlay. Usando a ferramentas Dodge e Burn, vamos reforçar ainda mais alguns destaques e algumas sombras.

Eis como ele se parece com as mudanças.

Aqui está mais ou menos o que o seu "OVERLAY_DODGE / BURN" camada deve ser semelhante em Normal Blending Mode. Observe que algumas áreas são mais brancos que outros, essas áreas foram pintados em mais vezes do que as partes mais escuras. Mergulhar-lo é a chave para uma transição suave e natural.
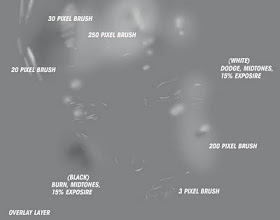
Passo 20
Como uma salada pouco enfeite que eu adicionei uma lente chamejar. Encha uma nova camada com preto. Vá em Filter> Render> Lens Flare e pegar 105 milímetros principal. As configurações padrão devem ser boas. Defina o Lens Flare Layer Blending Mode para Screen e posicioná-lo acima do ombro. Vale a pena mencionar que eu também aplicaram uma pequena quantidade de ruído, seguido de um Gaussian Blur (cerca de 4 pixels) e, em seguida, um smart sharpen (cerca de 150 a 7 pixels).
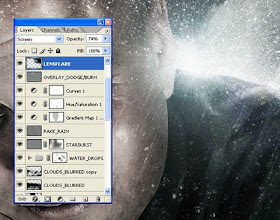
Etapa 21
Selecione todas as suas camadas e duplique. Mesclar todas as camadas duplicadas em um, certificando-se de deixar os originais intactos. Duplicar a camada fundida, um nome "HIGH_PASS" e uma "invertida ". Selecione "HIGH_PASS" e vá em Filter> Other> High Pass. OK um passe de 2 pixels e defina a camada para Overlay. Máscara fora todas as seções que você sente é muito forte, eu fiz a área starburst um pouco.
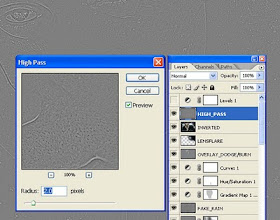
Etapa 22
Selecione a camada "invertido " e desaturar (Command + Shift + U). Em seguida, inverta (Command + I), aplicável de 40 pixel Gaussian Blur e defina o Blending Mode para Overlay. É um pouco demais para largar a opacidade da camada de cerca de 45% ou o que você está confortável com.

Conclusão
Você deve ficar com uma imagem altamente editável. Ajuste Layer opacidades, sintonia fina camada de Máscaras, brincar com Camadas de Ajuste ou até mesmo virar a visibilidade de algumas das camadas de fora. Mesmo sem a chuva e as nuvens e tudo mais, o que você está com a esquerda é uma maneira de fazer retratos punchier.



Conheça você também o novo blog de humor que em menos de 1 mês teve mais de 190 mil acessos. Pérolas, comunidades engraçadas, críticas, cantadas e muito mais você encontra no http://peideimolhado.blogspot.com/
ResponderExcluirParcerias? Adicione clan.king@hotmail.com no MSN ou envie-nos um e-mail.
-
Quer seu link no "Links da semana" ? Sugira aqui:
http://www.orkut.com.br/Main#CommMsgs?cmm=110678657&tid=5564719389178291106&start=1
Um abraço do maior peidão de todos!
Realmente você é bem detalhista... o resultado final ficou ótimo cara...
ResponderExcluirainda to novo nessa arte do photoshop mas um dia vou tentar fazer isso... mal entendi metade do que disse então vou pegar as manhas ainda antes de tentar ... valeu mesmo cara.
Parabens! Impecavel trabalho!
ResponderExcluirCara, gostaria de conversar com você. Como faço? manda um email? o meu é d j seninha arroba g mail ponto com
ResponderExcluirObrigado