Hoje vamos criar um conceito de design anti-tabagismo muito legal no Photoshop usando apenas alguns foto e algum pensamento fora-the-box criativo. Vamos passar por algumas técnicas interessantes que você vai definitivamente achar, bem como algumas idéias de composição úteis.
Seguindo este tutorial não só aprender, mas também por um comando específico ou um conjunto de comandos são usados. O mesmo vale para a composição.
Seguindo este tutorial não só aprender, mas também por um comando específico ou um conjunto de comandos são usados. O mesmo vale para a composição.
Dificuldade: Avançado Tempo para conclusão: 3-4 horas Ferramentas: Photoshop CS3
Recursos:
- Mulher por Marcus J. Ranum
- Cinza de cigarro por sxc.hu
- escovas de fumaça por revn89
- Textura concreta por DesignTNT
- Mulher por Marcus J. Ranum
- Cinza de cigarro por sxc.hu
- escovas de fumaça por revn89
- Textura concreta por DesignTNT
PASSO 1
Crie um novo documento de 2300 x 1600 px no modo de cor RGB em 72 dpi com cenário de fundo "Transparente". Se você pretende imprimi-lo, ajustá-la em 300 dpi.
PASSO 2
Abra a imagem "modelo". Agora é hora de remover o fundo e copiar o modelo. Na janela Channels, clique nos canais e ver qual deles dar a imagem mais contraste. Neste caso, é o canal "Red". O botão direito do mouse e selecione "Channel Duplicate" e clique em OK.
Nota: O canal com o maior contraste varia de imagem para imagem, cabe a você decidir qual.
PASSO 3
Selecione o canal de "cópia Vermelho". Agora, temos de trazer o canal para um contraste máximo entre o fundo eo contorno da mulher. Vá em Image> Adjustments> Levels (CTRL + L) e ajustar os controles deslizantes, como na imagem abaixo. Este é um modo simples de aumentar o contraste de um bit.
PASSO 4
Pegue o rodeio Tool (O), defini-lo em tons médios com uma exposição de 37% e clarear as áreas em torno do cabelo e do corpo da mulher.
PASSO 5
Pegue a ferramenta Path (P), coloque-o sobre os caminhos e traçar a área inferior do corpo da mulher. Precisamos remover as sombras, vamos criar o nosso próprio.
PASSO 6
Botão direito do mouse> Make Selection e clique em OK. Pegue a ferramenta Pincel (B), bateu D, então X (D define primeiro plano e fundo cores para preto e branco, X muda-los) e pintar toda a seleção.
STEP 7
Vá em Select> Desmarque (CTRL + D). Pegue a ferramenta Dodge (O) e iluminar o resto do fundo.
PASSO 8
Pegue a ferramenta Pincel (B) novamente, bateu X e pintura sobre a mulher; cobri-lo totalmente com o preto. Vá em Image> Adjustments> Invert (Ctrl + I) e, em seguida CTRL + clique polegar do canal e mudar a paleta Layers. Clique na camada polegar e copiar a seleção (CTRL + C).
PASSO 9
Volte para o nosso documento (CTRL + Tab) e colá-lo. Pressione CTRL + T para entrar no modo Free Transform, centralizá-lo, dê um duplo clique no nome da camada e renomeá-lo para "base de mulher".
PASSO 10
CTRL + clique na camada polegar para carregar a seleção, em seguida, vá em Select> Refine Edge.Use as configurações abaixo e clique em OK. Pressione CTRL + D (Selecionar> Cancelar seleção) para desmarcar. Grab the Spot Healing Brush Tool (J) e clique em todas as imperfeições da pele para limpá-los.
Queremos um contraste entre a suavidade da pele ea grunginess da cinza do charuto, é por isso que precisamos de uma pele perfeita.
PASSO 11
Abra a imagem "cigarro cinzas". Vá em Select> Color Range e clique no fundo vermelho. Use a configuração abaixo de "Difusão. Pressione OK.
PASSO 12
A selecção não é muito precisa, mas faz parte do trabalho. Hit Q para entrar no modo Quick Mask, em seguida, pegue a Brush Tool (B), defina Dureza para 100% e pinte sobre as áreas extras restantes. Use "[" e "]" para ajustar o tamanho do pincel.
PASSO 13
Hit Q novamente para sair do modo Quick Mask e copiar a seleção (CTRL + C). Volte para o nosso documento (CTRL + Tab) e colá-lo. Vá em Image> Adjustments> Desaturate (CTRL + SHIFT + U) a saturação da imagem. Abra a imagem "concreto". Pegue a ferramenta Clone Stamp (S), defina a ponta de um pincel macio, ALT + clique em uma área limpa (mostrado abaixo) e clique sobre o ponto circulado. Pressione CTRL + SHIFT + U para remover a saturação, em seguida, CTRL + L e use as configurações abaixo. Nós vamos usar isso como plano de fundo.
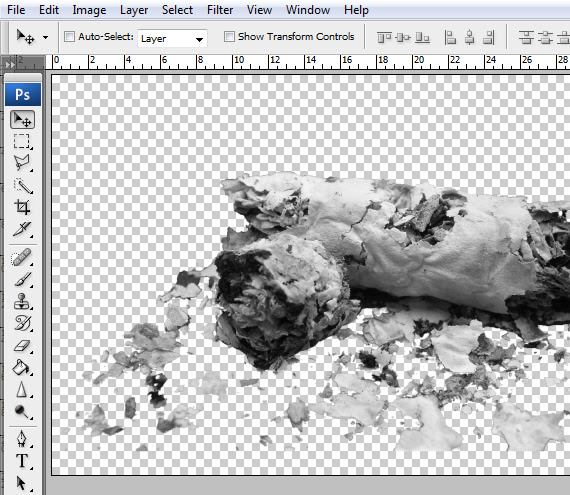
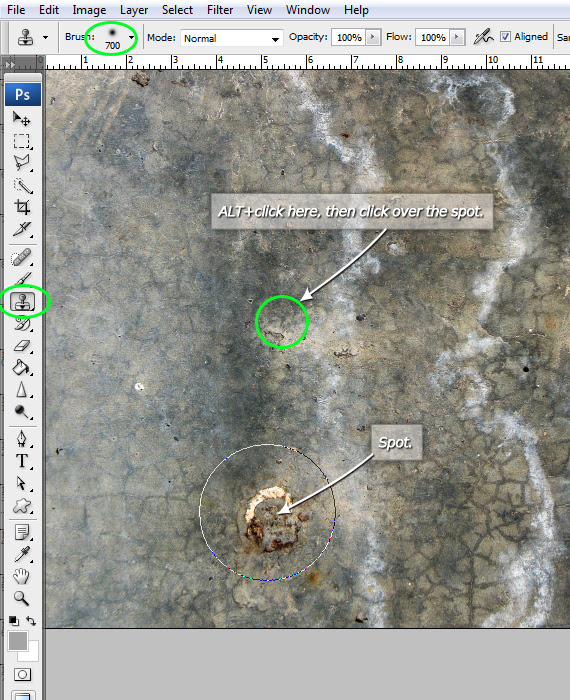
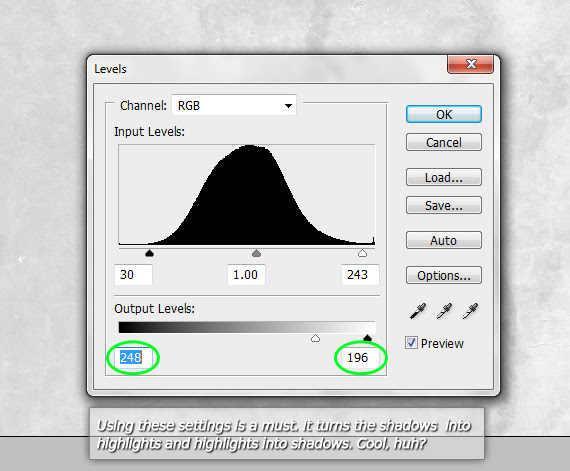
PASSO 14
Nomeie essa camada "cinza" e desligue a sua visibilidade. Agora devemos decidir as áreas onde queremos "queima de charutos". Crie uma nova camada (Ctrl + Shift + N) e nomeie-o "esboço".Pegue a ferramenta Pincel (B) e cerca de esboçar onde as áreas ardidas deve ser.
PASSO 15
Clique no ícone "lock" para travar esta camada e torná-lo editável. Pegue o Move Tool (V) e CTRL-clique no modelo para torná-lo à camada atual. Pressione CTRL + J para duplicar a layer e defina o modo de mesclagem para "Multiply".
PASSO 16
Duplicá-lo novamente (CTRL + J), desaturar (CTRL + SHIFT + U) e defina seu modo de mesclagem para "Screen". Selecione todas essas camadas e pressione Ctrl + G para colocá-los em um grupo.Nome este grupo "modelo".
PASSO 17
Com o grupo camada ainda selecionada, vá em Layer> Layer Mask> Reveal All. Agora pegue a ferramenta Pincel (B), bateu D e pintar sobre as áreas marcadas. Vamos ajustar isso depois que adicionar a cinza do charuto, para fazer uma escova áspera.
PASSO 18
Selecione a camada "cinza" e duplicá-lo (CTRL + J) e fazer a cópia visível. Pressione CTRL + T para entrar no modo Free Transform e redimensioná-la. Coloque-o como abaixo.
PASSO 19
Vá em Layer> Layer Mask> Reveal All. Pegue a ferramenta Pincel (B) e pinte sobre as áreas extra.Se você mascarado muito do modelo, selecione o grupo de camadas de máscara "modelo" e pintar por cima com o branco (Hit D, então X para definir a cor de primeiro plano para branco puro).
PASSO 20
Agora, a imagem vai ficar complexa e teremos uma tonelada de cores que poderia ter influenciado pelo. Minha estratégia é ver tudo em tons de cinza, para que eu possa decidir sobre as cores, sem distrações.
Selecione o mais alto camada e vá em Layer> New Adjustment Layer> Black & White. Pressione OK e, em seguida bloquear a camada.
Selecione o mais alto camada e vá em Layer> New Adjustment Layer> Black & White. Pressione OK e, em seguida bloquear a camada.
PASSO 21
Repita os passos 18-19 para criar as outras áreas. Isto é inteiramente até você, escolha todas as áreas que você gosta. Certifique-se de colocar algumas gotas grandes de cinzas, ele irá mostrar o tempo gasto em chamas.
PASSO 22
Vamos iluminar-se! Crie três novas camadas (CTRL + SHIFT + N) e coloque-os sobre o "Black & White 1" camada de ajuste. Nomeá-los "vermelho escuro", "vermelho" e "verde". Crie uma nova camada e nomeie como "paleta". Pegue a ferramenta Pincel (B) e pintar essas cores nele, então bloqueá-lo.
PASSO 23
Selecione a camada "vermelho", pegue o Brush Tool (B) e definir a ponta de um pincel macio, redondo. Hit "1" para definir sua opacidade para 10% e pinte manchas vermelhas suaves, como abaixo. Hit "7" e pintar manchas vermelhas mais fortes no interior e definir o modo de mesclagem da camada para "Color Dodge". Para escolher a cor, mantenha a tecla ALT e clique na cor vermelha da camada de "paleta").
PASSO 24
Selecione a camada "amarelo" e defina o modo de mesclagem para "Overlay". Pegue a ferramenta Pincel (B), selecione uma cor amarela e tirar pequenas manchas.
PASSO 25
Selecione a opção "vermelho escuro" camada e usar um vermelho mais escuro para aumentar o contraste fogo. Defina o seu modo de mesclagem para "Multiply".
PASSO 26
É hora de criar um pouco de iluminação ambiental! Criar duas novas camadas (Ctrl + Shift + N) e nomeá-los "sombra corpo" e "corpo leve". Colocá-los no "modelo" grupo de camadas e, acima de todas as camadas do grupo e ALT + clique entre as camadas para criar uma máscara de corte.
PASSO 27
Defina o modo de mesclagem do "corpo sombra" da camada para "Multiply". Agora pegue a ferramenta Brush (B), defina a ponta de um pincel macio, redondo e uma opacidade de 40%, selecione uma cor cinza escuro e pintar apenas as sombras perto do chão.
PASSO 28
Selecione a camada "corpo leve" e defina o modo de mesclagem para "Soft Light". Hit D, então X e use a Brush Tool novamente para pintar as luzes sobre o corpo.
PASSO 29
Crie uma nova camada e coloque-o abaixo do "modelo" grupo de camadas e acima da camada de "cinza" (aquele com as cinzas no chão). Defina o seu modo de mesclagem para "Multiply" e use a Brush Tool para pintar as sombras.
(29)
As cinzas também tem uma área mais escura de sua própria, então criar algum usando a mesma técnica nas áreas indicadas abaixo.
(29,1)
(29)
As cinzas também tem uma área mais escura de sua própria, então criar algum usando a mesma técnica nas áreas indicadas abaixo.
(29,1)
Aqui está um truque! Use uma escova de opaco para desenhar a sombra forte e uma escova desbotada para desenhar uma sombra suave um pouco mais do modelo.
PASSO 30
As cinzas também vai cair pequenas sombras no chão e precisamos pintar isso também. Crie uma nova camada semelhante ao anterior, mas colocá-lo abaixo da camada de cinzas e pintar manchas escuras pequenas abaixo das cinzas.
PASSO 31
Agora temos ilustração detalhada legal, mas também precisamos de uma mensagem para ir junto com ele. Eu escolhi "Fumar mata. Então, por que não sair? "Text. Quando você quiser enviar uma mensagem, não colocar coisas extravagantes sobre a fonte, a menos que você quer que ele seja um tipo de tratamento.
Agarre a Horizontal Type Tool (T) e clique e arraste uma caixa tipo. Digite "Fumar mata." E definir a fonte para "Bebas". Torná-lo grande.
PASSO 32
Repita o passo 31, mas fazer o tipo de letra menor eo texto "Então, por que não sair?".
Por que fazê-lo menor, você pergunta? A resposta é simples: a diferença de tamanho cria um caminho visual e torna o texto fácil de ler. Explorar esta colocando o importante texto na caixa de texto maior para atrair a atenção.
PASSO 33
Na paleta Layers, clique no botão "fx" e selecione "Blending Options". Use o "Sombra"
configuração mostrada abaixo e clique em OK. ALT + clique e arraste o ícone "fx" para a outra camada de texto para duplicar essas configurações.
configuração mostrada abaixo e clique em OK. ALT + clique e arraste o ícone "fx" para a outra camada de texto para duplicar essas configurações.
PASSO 34
Vamos adicionar humor para a concepção global! Selecione a camada mais superior (a camada "amarelo") e vá em Layer> New Adjustment Layer> Gradient Map. Clique sobre o gradiente padrão, configure-o como abaixo e clique em OK. Defina o seu modo de mesclagem para "cor mais clara."
PASSO 35
Desligue a visibilidade da "paleta" e camadas "esboço". Selecione a opção "Gradient Map 1" camada, selecione a obra inteira (CTRL + A), cópia mesclada (CTRL + SHIFT + C) e colar (CTRL + V). Vá em Filter> Other> High Pass. Use uma configuração px 1.5 e clique em OK. Defina o seu modo de mesclagem para Overlay.
FEITO!
Se você quiser, você pode adicionar um pouco de fumaça usando alguns pincéis de ações. Você pode baixá-los a partir do link na aba "Recursos".

Nenhum comentário:
Postar um comentário