Hoje vamos ver como criar um efeito de fotografia de moda cinematográfica usando o Adobe Photoshop. Note que se você estiver usando algum software de edição de fotos, tais como elementos ou GIMP, o processo é exatamente o mesmo.
Aqui está um preview do antes e após o efeito que nós estaremos criando:
Para começar, escolha uma foto que você gostaria de aplicar o efeito que vamos aprender hoje no Photoshop.
Passo 1: Duplicar camada de fundo
Passo 1: Duplicar camada de fundo
Em seguida, duplique sua camada de fundo CTRL + J para preservar a imagem original. Ou você pode fazê-lo arrastando sua camada de fundo para o "Criar nova camada" ícone no canto inferior direito do painel de camadas.
Etapa 2: Criar um Cor/Saturação ajustamento camada
Criar um Cor / Saturação ajustamento camada em cima de sua camada de fundo duplicado, para criar uma imagem mais lisa e tonificada cores para baixo. Abaixe a saturação de configuração até que você começa o que você acha que se parece com um bom resultado para a sua imagem. Para a minha imagem abaixo, eu arrastei a barra de saturação até -91
Passo 3: Criar uma camada de ajuste de exposição
Criar uma camada de ajuste de exposição. Nós fazemos isso para criar uma espécie de efeito dramático expandindo a diferença entre a sombra e as áreas claras da foto.
A camada de ajuste de exposição tem três controles deslizantes. Primeiro, o deslocamento de exposição como seria de esperar traz para cima ou para baixo o brilho da imagem global, afetando a forma áreas de destaque mais do que as áreas de sombra.
O controle deslizante de compensação, faz exatamente o oposto. Estende-se o intervalo de tons para baixo para escurecer as sombras, sem influenciar muito os destaques.
O controle deslizante correção de gama tipo de obras no mesmo sentido que o deslocamento de exposição, só afectando principalmente as áreas de tons médios de uma imagem. Movê-lo para a direita aumenta o brilho de tom médio da imagem, enquanto desliza para a esquerda escurece a aparência geral da imagem.
Arraste o controle deslizante de exposição para a direita para abrir os destaques, até ter um visual que combine com sua foto. No meu caso, eu montei o controle de exposição de até 0,58
Algumas pessoas gostam de alcançar um brilhante olhar mais contrastada, mas eu geralmente não gostam de explodir os meus destaques mesmo que fosse por uma questão de realizar um efeito de foto em particular.
Agora, arraste o controle deslizante de deslocamento para baixo para escurecer as áreas de sombra da sua foto. Escolha uma configuração que fica bem com sua imagem. Eu só arrastei meu controle deslizante para baixo para compensar -0,0026. Mais uma vez. Eu não gosto de perder detalhes da imagem muito, mas algumas pessoas podem discordar então faça o que combina com você e sua imagem particular melhores.
Para o controle deslizante a correção gamma, eu montei o meu até 0,86. seu passeio até o que parece ser bom na sua imagem, para abrir os detalhes de tons médios um pouco.
Passo 4: Mesclar camadas visíveis, aplicar desfoque de lente, e criar camada de máscara
Este é um passo opcional e depende da profundidade de campo da sua imagem também. Na filmagem cinematográfica, às vezes vemos que o foco é acentuado, enquanto em outras áreas da cena são meio desfocado. Para conseguir esse efeito, você precisa carimbar todas as camadas em uma camada em cima e adicionar um filtro de desfoque de lente para ela.
Para mesclar todas as camadas visíveis selecione a camada superior, que é a camada de ajuste de exposição que, foi recém-criado. Mantendo pressionada a tecla da ALT, clique na seta do painel de camadas, selecione-as, opção de camadas visível CTRL + SHIFT + E para mescla-las, que eu acho que se traduz em SHIFT + Command + E em um MAC .
Uma vez que você, mesclou todas as suas camadas anteriores em uma camada, agora você pode aplicar o efeito blur para aquele. Para isso, vá em Filter> Blur> Lens Blur. Você vai ter uma caixa de diálogo semelhante à mostrada abaixo. Defina a Iris>> Forma de hexágono (6), arraste o controle deslizante de Raio para um valor que produz a quantidade de desfoque que você deseja aplicar a sua foto (eu fui com um valor de 37).
Sob Specular Luzes eu mantive o valor de brilho em 0(novamente eu não gosto queimar as realces), e do limite em 70. Mais uma vez, exorto-vos a experimentar, até obter os resultados que vão melhor com sua foto.
Deixar a quantidade de ruído a 0, ea distribuição de uniformes, e clique OK.
O que você vai conseguir agora é uma versão borrada da sua camada carimbado. Precisamos evitar o efeito de tremido de afetar o ponto central de interesse na nossa imagem, por isso vamos criar uma camada de máscara para mascarar o efeito blur sobre isso. Para isso, o hit "Adicionar Máscara de Vetor" ícone no canto inferior esquerdo do seu painel de camadas. Isto irá criar uma máscara de vetor em sua camada atual embaçada. Certifique-se de ter definido preto como a cor de primeiro plano, selecione um pincel redondo macio e definir a dureza de cerca de 50%. Selecione a camada de máscara, e fazer alguns esboços de pincel em seu ponto focal na imagem para restaurar a nitidez lá.
Eu normalmente não gosto de transições bruscas nas minhas fotos, então se você é como eu seguir esse passo para criar uma transição gradual e harmoniosa entre as suas áreas nítidas e desfocada da foto. Mantenha pressionada a tecla Alt e clique na layer mask para que você obtenha uma visão de sua máscara de camada sozinho. Em seguida vá em Filter> Blur> Gaussian Blur e arraste o controle deslizante para criar um preto gradual para efeito de desvanecimento branco. Eu costumo arrastar o meu borrão slider todo o caminho até a 250 para o mais suave possível transição de efeito.
Passo 5: Crie uma camada preta sólida
Agora queremos adicionar algum tipo de vinheta sutil para os cantos, juntamente com o desfocado áreas da nossa foto. Para fazer isso, crie uma nova camada e preencha com preto. Reduza a opacidade da camada até ter um efeito de vinheta que você está confortável. Eu defina a opacidade da mina em 45%.
Agora nós não queremos que o efeito de vinhetas para afetar a nossa imagem inteira, incluindo o nosso ponto focal, por isso precisamos criar uma camada de máscara para nossa camada preta sólida, da mesma forma que fizemos anteriormente. Desta vez você não precisa escovar com preto sobre sua máscara e depois esbater a transição. Desde que já tenha criado uma máscara apropriada para a nossa imagem em particular, basta ir até o ponto de vista da máscara anterior, mantendo a tecla Alt e clicar sobre a camada de máscara de idade. Agora que você está no modo de exibição de máscara, aperte Ctrl + A para selecionar tudo. Segure a tecla ALT e clique na máscara de camada nova para ir para a vista de topo da camada de máscara. A máscara deve ser todo branco. Agora pressione CTRL + V para colar a máscara anterior até a nova máscara. Segure a tecla Alt e clique na layer mask para sair do modo de visualização da máscara. Agora você será capaz de ver que a nova máscara de camada bloqueou o efeito escuro vinhetas fora as áreas mascaradas de sua foto.
Agora você tem o seu efeito de fotografia cinematográfica. Se você quiser ir um pouco mais longe e alterar o tom de sua imagem, depois vá para a etapa 6 abaixo.
Passo 6: Tone sua imagem final
Se você deseja tonificar sua imagem final, poderá fazê-lo, criando uma camada de ajuste Color Balance em cima de todas as outras camadas. Para o meu efeito tonificante, optei por ir com uma cor esverdeada escura mas é claro que se sente livre para experimentar com diferentes malhas de sombreamento para criar vários resultados interessantes.
Para o meu olhar esverdeado, dei todas as luzes, meios tons, sombras e as configurações da mesma cor da seguinte forma:
Ciano / Vermelho para -1
Magenta / Verde para 9
Amarelo / Azul para 3
Não há nenhuma regra dura e rápida para isso. Diferentes combinações produzem resultados diferentes. Eu só brincava com os cursores até eu ter esse resultado, e na minha opinião ele parecia bom, então fui com ele.
Finalmente baixou a opacidade da minha camada de balanço de cor até 71% para um efeito sutil
Viva! Estamos pronto! Agora você tem a sua própria fotografia cinematográfica como. Aqui estão três das minhas fotos que eu apliquei este efeito, seguido por uma coleção de imagens com uma sensação cinematográfica que encontrei no flickr. Espero que gostem, e eu gostaria de ver os resultados que você ficou tão à vontade para compartilhar links para os nos comentários abaixo.





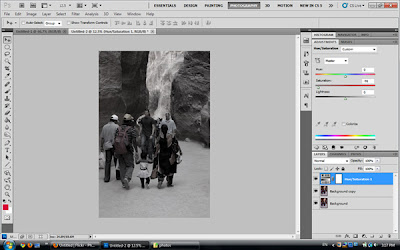









Nenhum comentário:
Postar um comentário