Photoshop e Illustrator
CS2 ou posterior
 Sergio Vichique
mostra como você pode trazer
o mais legal de efeitos para
suas ilustrações
Sergio Vichique
mostra como você pode trazer
o mais legal de efeitos para
suas ilustrações
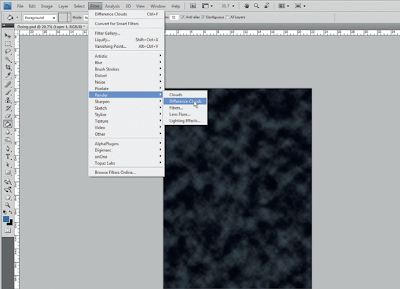
01. Em primeiro lugar abrir Workfi le. psd a partir do disco. Na primeira camada, criar um gradiente radial com as cores de # 336699 para # 071c34. Crie uma nova camada, preencha com o # 336699 cor, abra o menu Filtros e aplicar a diferença Nuvens filtros
(Filtros> Render> Difference Clouds).
02. O passo seguinte é o de criar uma textura que simula a água do mar. Para fazer isso, duplicar a sua camada anterior em seguida, aplicar o filtro Chrome (Filter> Sketch> Chrome) com o detalhe configurações: 5 e Suavidade: 4.Change o estilo da camada para "multiplicar" com opacidade de 25%.
03. Agora precisamos arrastar dois guias da régua para dividir o nosso documento em quatro partes iguais. Em seguida, crie uma nova camada e fi ll com a cor # 336699. Aplicar as Nuvens de diferença e filtrar novamente.
04. Selecione uma das partes divididas, e copiar e colá-lo em uma nova camada, esticando-a até que ela cubra completamente a tela. Mudar o estilo da camada para 'Screen' com opacidade de 15%. Desligue a camada anterior.
05. Para enfatizar alguns pontos de nossa composição, selecione a ferramenta de preenchimento, abrir o Seletor de cor e preencha a camada com a cor # 00FFCC, no modo 100% de saturação da camada.
06. No disco, abra o arquivo Illustrator Dots.ai, e copiar e colá-lo em seu documento. Crie uma nova máscara de camada com um gradiente de cima para baixo de preto para branco. O objetivo desta camada é para nos ajudar a garantir que a nossa composição mantém a sua transparência.
07. Crie uma nova camada. Aplicar as Nuvens de diferença filtrar novamente. Repita o passo 4, desta vez de aplicar o filtro Radial Blur (Filters> Blur> Radial Blur). Mude para o modo de zoom e girar 'Valor' para 100. Em seguida, arraste a partir do centro para o canto superior direito e mudar estilo da camada para "Hue" com transparência de 25%.
Procurar imagens sua figura e importá-lo para o Photoshop e desature a imagem (Image> Adjust> Desaturate). Desenhar o contorno figura usando a ferramenta Pen e, quando terminar este, Direito / Ctrl + clique e faça uma seleção da figura. Copie e cole este em outra camada.
09. Precisamos inverter a camada, de modo a fazer isso pressione Ctrl / Cmd + I. Depois de ter terminado, virar para os Canais palettethen clique na miniatura superior, mantendo a tecla Ctrl / Cmd. copiar e cole o resultado em seu arquivo chamado Workfi le.psd.
10. Agora sua imagem irá reter as partes iluminadas e será transparente. Vá em Image> Adjust> Hue / Saturation, selecione "Colorize" e alterar os valores para Hue: 196; Saturação: 44; Leveza: 18. Vá em Image> Adjust> Levels e mova os controles deslizantes para obter um melhor contraste.
11. Alterar Layer Style para 'Luminosidade' a 60%, então duplicar a camada quatro vezes com essas configurações: para o primeiro, aplicar Gaussian Blur 100, e mudar o estilo de camada para 'Luminosidade' a 25%, para o segundo, "Luminosidade" a 100%, para a terceira, 'Luminosidade' a 25%, e para a última, 'Matiz', 50%.
12. Na segunda camada, aplique uma camada de máscara e, com o pincel macio de opacidade de 25%, em torno de pintar com a cor preta, a fim de ocultar ou escurecer determinadas zonas.
13. Encontre duas imagens de água corrente e repita os passos 9 e 10 para cada um, embora sem a camada de inversão. Copiar e colar no Workfile.psd, e aplique uma camada de máscara para esconder as zonas que você não deseja mostrar.
14. Copie e cole as imagens de água como e onde você quiser. Para modificar a forma, vá para o menu Editar e clique em Transform> Warp. Finalmente, mova os nós ou aplicar a máscara como a forma precisa.
15. Neste ponto, tudo, exceto o fundo será transparente, de modo que você pode colocar o que quiser por trás de sua imagem - peixe, marisco, um tubarão - sua imaginação é o limite!
MATERIAIS DE TRABAHO:
=> Download
Creditos:
Criado por: Sergio Vichique
Tradução: Artes em PSD




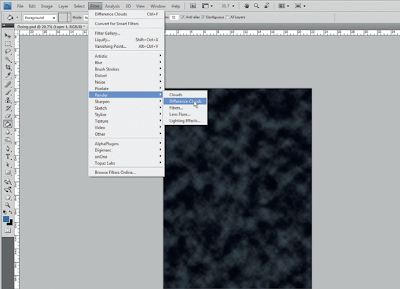

















Nenhum comentário:
Postar um comentário